部活動の予定表の作成
部活動は、教師のやらなければならい業務ではなく、ボランティアであるのにも関わらず、多くの教員の時間を消費していることかと思います。
私も部活動主任として、部活動や予定表、部活動の活動費などの毎月毎月大変だなと感じることが多かったです。
部活動は、子どものためにはなっているのは分かりますが、教師の人生を壊してしまっては意味がないですよね。
そのため、 今後子どもも教員も笑顔になれるようなあり方に見直しがされていかれることかと思います。
しかし、国が方針を変えるのを待っていたら、いつまでたっても変わりません。
そこで、予定表を作る際に、 自動的に〇や×がつくようすれば、少しだけ業務時間の削減につながるかなと思い、作成しました。
毎月の5~10分の大変な時間を減らしていきましょう。
既に作られているデータが欲しい場合は以下より、「ファイル」⇒「コピー作成」からご利用ください。
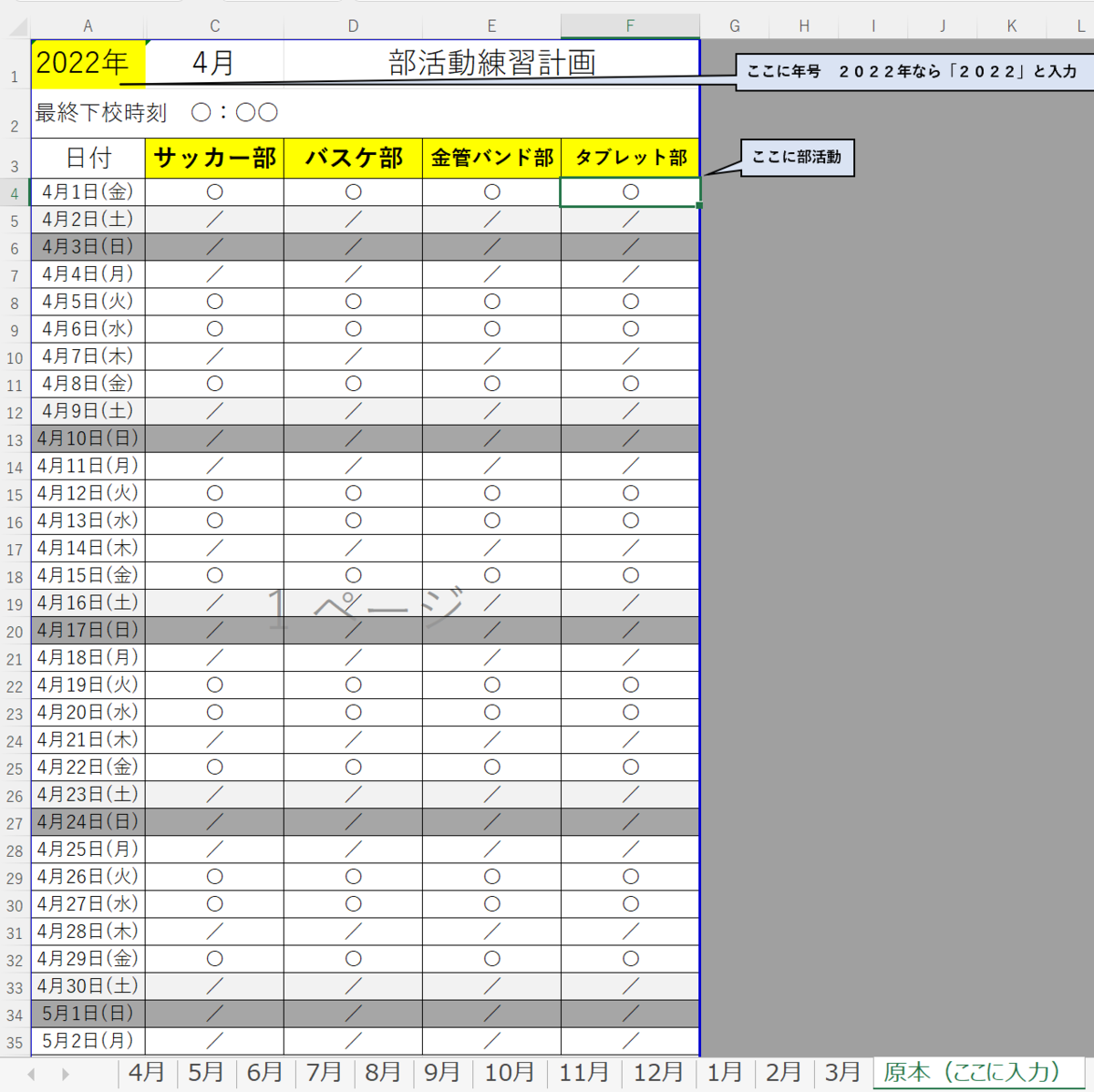
1 「年」「月」の入力の欄をつくる
今回は、セルの書式設定を変え、数字を入力したら自動的に〇〇年や〇月と表示させるようにしました。(ex. 2022→2022年)
難しいなと思う場合は年と月を簡単に入れ、2に進んでください。
まず、入力するセルを右クリックをしてセルの書式設定を開きます。

すると、このような画面になります。
(ちなみにCtrl+1を押せばすぐにこの画面にいけます。)
その中のユーザー定義をクリックします。

そして種類の中にあるわく枠をダブルくっりくすると入力ができるようになります。

ここに@”年”と入力します。
そしてOKを押したら完了です。
月も同じように行い、@”年”を@”月”に変えたら完了です。
@は入力する値” ”の間は自動で追加する文字となります。
上手くできているかどうか入力して確認してみてください。

「2022」、「4」と入力すると、自動で「2022年」、「4月」と表示されたと思います。
2 「月」を入れたら自動的に「日付」が入るように設定する
日付・曜日・各部活動の列をつくります。

日付のすぐ下のところに
=DATE(A1,C1,1)と入力します。
DATE関数は、DATE(年,月,日)の順番になっており、年月日を表示してくれます。

すると日付がでてくるので、下のセルに=A4+1と入力します。

A4に表示されている1日後の日付が表示されます。

日付を増やすために、二つ目に表示されたセルの右下の丸の部分を押しながら下にドラッグします。

一月の最大である31日より多い、32日分、下まで増やしておくと楽です。

3 日付と連動して「曜日」を表示させる。
日付のデータを基に曜日を表示させていきます。
日付を表示させたいセルに、
Excelの場合は、=TEXT(A4,"aaaa")
スプレッドシートの場合は、=TEXT(A4,"dddd")と入力していきます。
TEXT関数は、「=TEXT(曜日の素となる日付,表示形式)」と入力することで曜日を表示させることができます。

先ほどと同じように右下の丸を押しながら下までドラッグします。
ちなみに、右下の丸をダブルクリックしても下まで入力されます。

4 表にする
表にしたい場所を選択します。

そしてメニューバーにある罫線の設定から格子を選びます。
ちなみに「Alt+H→B→A」で選択範囲を格子上に罫線を引くことができます。

5 「曜日」に合わせてシートの色を変化させる。
土日が一目でわかるよう、条件付き書式設定で、「土曜日」「日曜日」の色を変化させていきます。
日付が出ている欄のセルを全て選択した状態にします。

そして、条件付きタブを開いていきます。

その中の「新しいルール」を押します。

新しいルールをクリックすると書式についての設定が出てくるので、一番下の「数式を使用して、書式設定するセルを決定」を開きます。

そして空欄のところに関数を入れていきます。
=WEEKDAY($A4)=1
WEEKDAY関数は指定されたセルの日付から曜日を読み込む数式になってます。
日曜日が「1」、土曜日が「6」であらわされるので、
日曜日の色指定をしたい場合は、「=WEEKDAY($A4)=1」と入れ、
土曜日の色指定をしたい場合は、「=WEEKDAY($A4)=7」と入れます。

その後、書式のボタンをクリックし、書式の設定に移っていきます。
上にある4つのタブのうち一番右にある「塗りつぶし」を開きます。
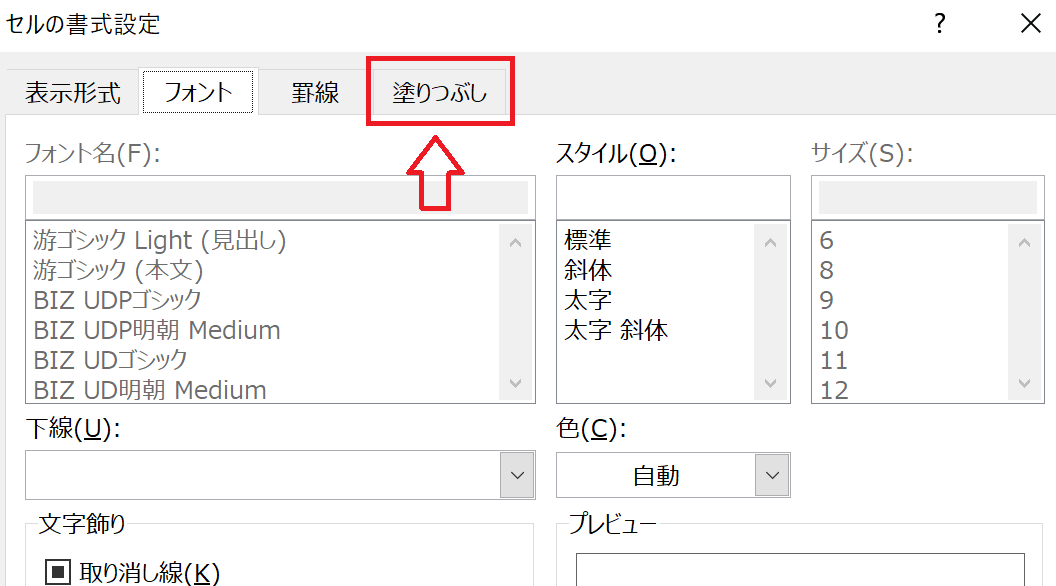
塗りつぶしたい色を決めOKをおします。

すると、先ほど白だったプレビューが指定した色に変わっているはずです。

そしてOKを押すと、セルの色が変わっているはずです。
土曜日も同じように繰り返していきます。「=WEEKDAY($A4)=7」
土曜日も色が変わったはずです。

5 曜日に合わせて自動的に〇や×が入るようにする
毎月活動する曜日に〇が入るようにしていきましょう。
IF関数とOR関数をつかい、数式を作り上げていきます。
今回は、火、水、金が「 〇 」、月、木、土、日に「 / 」がはいっていくようにします。
まずは、一番左上のセルに、
=IF($B4="","",IF(OR($B4="火曜日",$B4="水曜日",$B4="金曜日"),"〇",IF(OR($B4="月曜日",$B4="木曜日",$B4="土曜日",$B4="日曜日"),"/")))
と入力していきます。

曜日の設定どおりに「〇」や「/」ができていたら成功です。
右のセルにも関数をコピーしていきましょう

下の全てのセルにも関数が入るように、右下の丸をダブルクリックしましょう。
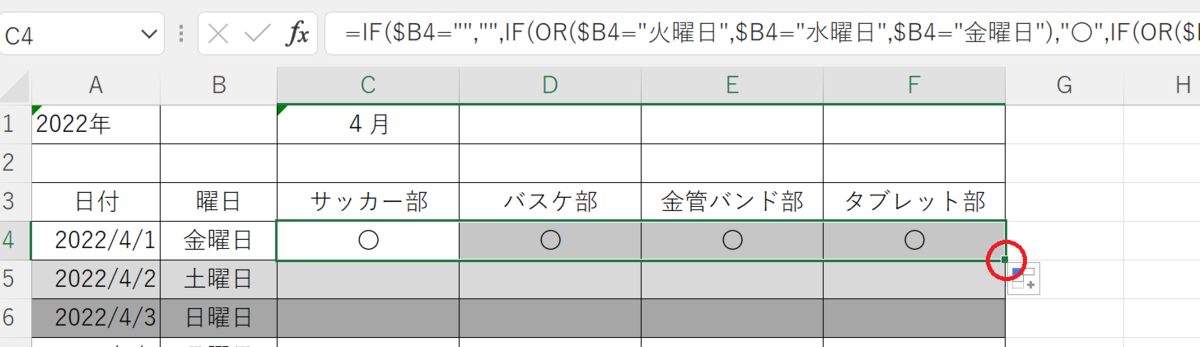
作り終えて思いましたが、曜日の欄をつくらず、WEEKDAY関数とIF関数の組み合わせでもできたような気がします。(そっちの方が早い?)
7 各月のタブをつくるようにする
あとは同じタブを増やしていき、月の場所を変えたら完成です。
1月、2月、3月のところは昨年度のものになってしまっているので、他の年よりも+1しておくよくにしましょう。
(今回の場合であれば4~12月は2022年、1~3月は2023年にしてあります。)
毎年使うのであれば全て関数にしておくと楽です。


自分の学校にあった部活の予定表を
あとは自分の使いやすいように変更していっていただけたらと思います。
部活の曜日に関してもIF関数のところをいじれば、変えていくことができます。
各部活動にの活動曜日に合わせて変更することもできます。
ちなみにダウンロードできるものは、曜日を非表示にして日付のところの表示形式を変えています。
アドバイスやわからないことがあれば、コメントしていただければ幸いです。